
I do feel that Lightkey is more ideal for those that do live events such as churches, corporate events and such. Lightkey’s goal is to keep things simple so this makes it very easy to learn and manage. Once you have set up your effects you can click “Save” and it will pop up in your Presets located on the right-hand sidebar. There will already be some custom effects pre-built for you or you can create a new one.

When you click the “Wand” a custom effects area will appear on the bottom of your screen. To do this you will see a wand icon located on the top right of your screen. In this “preview” mode you will also be able to set up your effects. The presets are very easy to adjust and change if need be and you can build as many cues as you want. As you are setting up your presets you can simply drag and drop these into your Live tab (cues) area. The live tab is where your cues will be set up and saved.
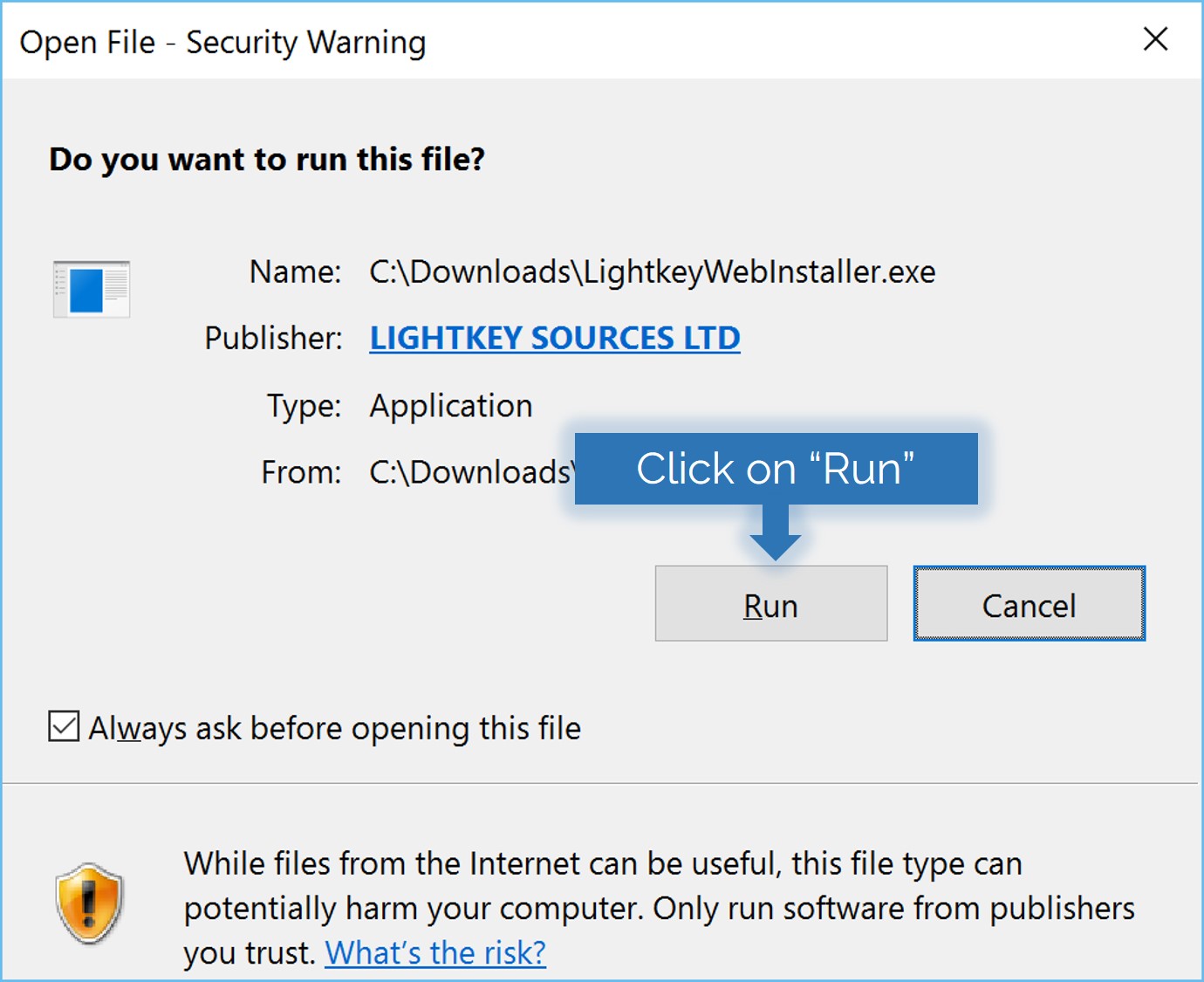
On the bottom panel, you will have a Design tab and a Live Tab. These presets will be saved on the right-hand sidebar. Next, you want to start building out your presets for the stage by setting up colors, dimmers, light positions, etc. Building Presets and CuesĪfter setting the lights you then will be brought to a preview screen where you will be able to set the positions, color, tilt, and dimmer. Once you are done setting the lights just click “Next” on the top of the screen. Lightkey has a very cool function for moving lights where you can set the direction, rotation limits, perspective, etc. Once you set your groups you can then set up the beams, directions of the lights, etc. Lightkey’s goal is to keep everything as simple as possible, and so I guess that accomplishes that end 🙁 One of the things I dislike about Lightkey is that you are only able to have one group that contains each light so lights aren’t able to be a part of multiple groups.
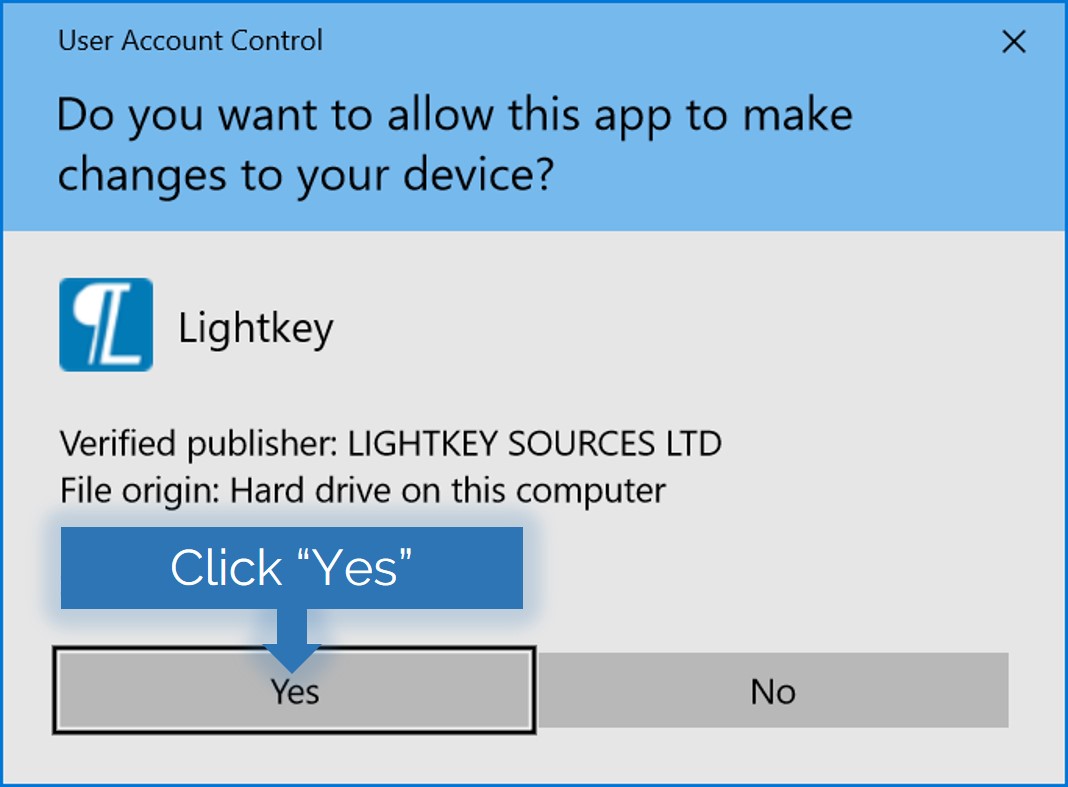
On the top menu, you will have icons and to group your lights just click the “Groups Icon”. Once you are done designing your stage just click “Next”. The great thing about Lightkey is that there is a wizard on the top of the screen that will be able to walk you through the setup process. The icons located on the left side of the screen are for you to design your stage. Once you have set up the fixtures you will be brought to the screen to start creating and designing your stage. You can even drag and drop your fixtures if you prefer. You can either request to have the fixture added through Lightkey’s website or you can simply bring in an SSL2 file and add it yourself.Īfter adding your fixture, just set up the patching information, and then add. Using the search bar you can find your fixture but if it’s not listed you can have it added two separate ways. Not only is the library great but it’s also very easy to add a fixture that is not listed in the library. Another thing I really like about Lightkey is the fixture library.
Lightkey alternative free Patch#
Next, you will be able to patch in your fixtures. Once you have decided on the output type you can just select it and set up your network. If you’re not sure which one to start with be sure to check out this article: How Do I Setup My First sACN or Art-Net Device? If you are using a basic ethernet control I do recommend using sACN. You will have the options for USB, Art-Net, sACN, or ESP. Once you start your new project you will be brought to a screen to set up the DMX Settings. What I really like about Lightkey is that it is very simple to get started with. Then you can title the project and click “Save”. To start a new show or project you want to click “New Project” on the splash screen.

You can check out the demo version here! New Project With any program, I would highly recommend checking out the demo version to see if you would like it or not. This is the screen that you will be brought to regardless if you are purchasing it or trying the demo version. When launching Lightkey you will be brought to the splash screen.


 0 kommentar(er)
0 kommentar(er)
